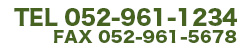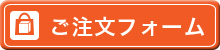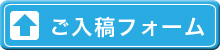▶illustrator対応バージョンについて
| Illustratorの 対応バージョン |
Macintosh | Windows | ||
|---|---|---|---|---|
|
・8.x ・10.x ・CS2.x ・CS4.x ・CS6.x |
・9.x ・CS.x ・CS3.x ・CS5.x ・CC |
・8.x ・10.x ・CS2.x ・CS4.x ・CS6.x |
・9.x ・CS.x ・CS3.x ・CS5.x ・CC |
|
▶下記の点に注意してデータの制作を行って下さい。
・トンボ作成での注意点
・罫線作成での注意点
・フォント(書体)のアウトラインでの注意点
・画像を埋め込む機能での注意点
・塗り足しについての注意点
・サイズの確認
・書類設定(Illustrator9.0.1/10.0使用の場合)
データの保存を行う場合はファイル形式を Illustrator EPSにして下さい。
互換性を必ず制作したバージョンで保存して下さい。下位バージョンでの保存はトラブルの原因となります。
プレビューを8-bit(256)Macintoshにして下さい。バージョンによって表記のしかたは違います。
オプションのところは必ず
「配置した画像を含む」
「サムネールを作成」
「フォントデータを含む」
にチェックをしポストスクリプトレベルを2か3にして下さい。
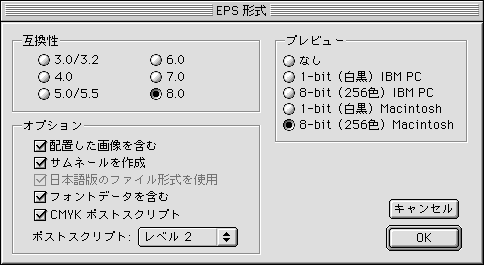
トンボ作成での注意点
▶トンボ作成での注意点
llustratorのバージョンによっては、トリムマークの入っている場所は異なりますが方法は同じです。
まず用紙と同じサイズのボックスを制作します。次にそれをガイドラインにします。そのガイドラインを ロックをはずし選択します。ガイドラインを選択し「フィルター」→「クリエイト」→「トリムマーク」で トンボを作成します。トンボの線を選択し線の指示をK100%に太さは0.3か0.5ptで指定して下さい。
※オブジェクトからのトンボ作成は使用しないで下さい。
※Illustrator5.5jの「トリムマーク(U.S.)」は使用しないで下さい。
罫線での注意点
罫線の指示が「塗り」だけで設定されますとモニターやプリントでははっきり表示されますが、出力では非常に 細い罫線として出力されたり、場合によては出力されないことがあります。この塗りだけで設定された線のことを 「ヘアライン」といいます。罫線を設定する時は必ず「線」に色を付けて線幅を0.2pt以上で設定して下さい。
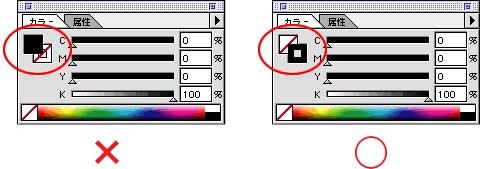
フォント(書体)のアウトラインでの注意点
▶ 全てのフォントに対してアウトライン処理して下さい。
選択ツールでアウトライン化したい文字を選択し、「文字」→「アウトラインを作成」を選択することで文字のアウトライン化ができます。基本的にコマンド+A(WindowsはCtrl+A)ですべて選択をしてから 「文字」→「アウトラインを作成」で大丈夫です。すべて選択してアウトライン化を行う時は全てのロックが外れているかどうか確認した上で行って下さい。
「文字」→「フォントの検索・置換」でフォントが表示されなければ全てアウトライン化されています。最後に確認をして下さい。
アウトライン化処理をお忘れになられた場合は、再入稿して頂きます。
アウトラインをとられる前のデータは必ずお客様の方で保存して下さい。
(一度アウトライン化をして保存しますと元のアウトラインをかける前のデータに戻りません。ご注意ください。)
画像を埋め込む機能での注意点
配置した画像は埋め込みでなくリンクを推奨していますがIllustrator9.0以上で透明の処理が行われたものについては画像を埋め込んで下さい。配置した画像を埋め込むと、ファイルの容量が非常に大きくなります。その代わり使用した画像ファイルはIllustratorファイルと一体化するので、リンク画像の名前変更などによるリンクのはずれの心配はなくなります。
リンクして配置した画像にリンクパレットで右端に黄色のマークがあるものは画像の埋め込みを行って下さい。
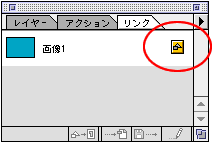
塗り足しについての注意点
▶ 塗り足しは3mmつけて下さい。
画像など塗り足しが無い場合は、修正データを再入稿して頂くか拡大または移動などの処理を行わなければなりません。制作の段階で塗り足しには気をつけて下さい。
サイズの確認
▶ 仕上りサイズの確認を行って下さい
ごくまれに少し大きかったり小さかったりとサイズの誤りがあります。きっちりしたサイズでボックスを作ってからトリムマークを付けて下さい。
▶ アウトプット
Illustrator8.0、9.0では属性にあるアウトプットを800以上にして下さい
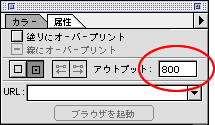
▶ カラーモードの確認
Illustrator8.0、9.0では「ファイル」→「書類のカラーモード」→「CMYKカラー」に設定して下さい。
▶ パレットオプション
Illustrator10.0では画像リンクの項目にあるパレットオプションの下端にある「透明の影響を表示」にチェックして下さい。
書類設定(Illustrator9.0、10.0使用の場合)
「書類設定」→「プリントデータ書き出し」でパスの出力解像度を800dpiにします。オプションの項目でラスタライズ解像度を600ppi、グラデーションメッシュを200ppiに設定して下さい。
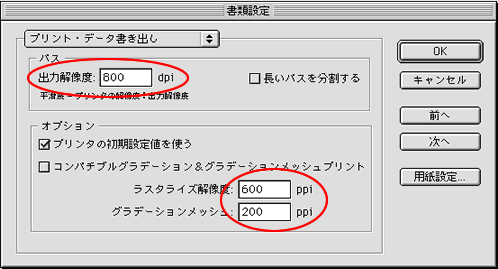
「書類設定」→「透明」でプリント・データ書き出しの画面/速度のバーを高画質/低速(一番右端)にして下さい。
Illustrator9.0、10.0ではここでの設定をきっちり行わないと文字などにジャギーが出るおそれがあります。
必ず設定して下さい。バージョンによって表記のしかたは違います。
※図はIllustrator9.0のものです。
〒460-0003 愛知県名古屋市中区錦3丁目14-14 夢現錦ビル10F TEL 052-961-1234 FAX 052-961-5678